Graphic design has become essential in marketing, branding, social media, and other creative fields. While professional tools like Adobe Photoshop and Illustrator are powerful, they can be challenging for beginners. This is where Canva shines, offering an easy-to-use platform that brings creativity to life with simple tools, templates, and intuitive design options. Here’s a step-by-step guide on how to use Canva in graphic design.
What Is Canva?
Canva is a free online design tool that allows anyone, regardless of experience, to create stunning graphics, presentations, posters, social media images, and much more. With an extensive library of templates, fonts, and design elements, Canva makes graphic design accessible and fun.
Why Use Canva for Graphic Design?
- User-Friendly Interface: Canva’s drag-and-drop feature allows you to design quickly without prior experience.
- Extensive Template Library: From business cards to social media posts, Canva offers thousands of customizable templates.
- Budget-Friendly: Canva offers a free version with many features, and a premium version called Canva Pro for advanced design capabilities.
- Collaborative Tool: Canva makes it easy to collaborate on projects with team members, ideal for remote work.
Step 1: Getting Started with Canva
- Create an Account: Go to Canva.com and sign up for a free account using your email, Google, or Facebook account.
- Choose a Design Type: Canva offers various design types, including presentations, social media posts, posters, and more.
- Select a Template: Choose a template based on your design type or browse the available categories to find one that suits your project.
Step 2: Customize Your Template
Once you have a template, it’s time to customize it to fit your brand and needs.
- Change Text: Click on any text box within the template to edit the content. Canva offers a variety of font styles and sizes, allowing you to find a font that resonates with your brand.
- Adjust Colors: Canva allows you to customize the color scheme of any template. Use brand colors to make your design cohesive with your branding.
- Add or Remove Elements: Canva provides shapes, icons, images, and other elements that you can drag and drop into your design. You can add or remove any element within a template.
Step 3: Incorporate Images and Media
Visuals are key to making your design pop.
- Upload Your Own Images: Canva allows you to upload and use your own images. Simply drag your image into the Canva workspace.
- Use Canva’s Image Library: Canva has an extensive library of stock photos, graphics, and videos. Many are free, but some are available with a Canva Pro subscription.
- Apply Filters and Adjustments: Customize your images by adding filters, cropping, or adjusting brightness and contrast to fit your design’s style.
Step 4: Adding Finishing Touches
To make your design stand out, add a few final touches.
- Add Icons and Graphics: Canva offers free icons and graphics that you can add to your design to create a cohesive look.
- Include Brand Logos and Watermarks: Canva Pro users can upload their brand kit, which includes colors, logos, and fonts to maintain brand consistency.
- Experiment with Layouts: Canva allows you to rearrange and resize elements freely. Play around with different layouts until you find the one that looks best.
Step 5: Save and Export Your Design
Once you’re satisfied with your design, it’s time to save and export.
- Download Your Design: Click on the “Download” button at the top right corner. Choose from various file formats like PNG, JPEG, or PDF.
- Share Directly: Canva allows you to share your design directly on social media platforms, via email, or as a link for collaborative feedback.
Tips for Graphic Design Success on Canva
- Stay Consistent with Fonts and Colors: Choose fonts and colors that reflect your brand’s identity.
- Balance Text and Images: Avoid overcrowding your design; a good rule of thumb is to balance text and imagery.
- Utilize White Space: White space enhances readability and makes your design look clean and professional.
- Experiment and Innovate: Don’t be afraid to explore Canva’s many features. Experiment with new layouts, styles, and elements to develop your unique design style.
Frequently Asked Questions
Is Canva Free?
Yes, Canva offers a free version with numerous features. Canva Pro, which is a paid subscription, offers additional features like unlimited access to premium elements, brand kits, and resizing options.
Can Canva Be Used for Professional Work?
Absolutely! Many businesses, freelancers, and marketers use Canva for professional design. Canva Pro offers advanced tools suitable for more detailed work and collaboration.
How Does Canva Compare to Adobe Photoshop?
While Adobe Photoshop is powerful for advanced editing, Canva is much easier to use and better suited for non-designers. Photoshop offers detailed editing tools, while Canva provides templates and a simpler interface.
Canva is an invaluable tool for graphic design beginners and professionals alike. With a user-friendly interface, a massive template library, and intuitive customization options, Canva simplifies graphic design without sacrificing quality. Whether creating a social media post, a presentation, or a logo, Canva provides all the tools you need to bring your ideas to life.
How to Create a YouTube Thumbnail with Canva
Why Use Canva for YouTube Thumbnails?
A good YouTube thumbnail attracts viewers, boosting click-through rates and engagement. Canva’s easy-to-use tools, vibrant templates, and customization options make it ideal for creating attention-grabbing thumbnails, even without prior design experience.
Step 1: Set Up Your Canva Account
If you don’t already have a Canva account, sign up for free at Canva.com. You can use the free version, which has plenty of thumbnail templates, or upgrade to Canva Pro for more options.
Step 2: Select the Right YouTube Thumbnail Template
- Open a New Design: From Canva’s homepage, type "YouTube Thumbnail" in the search bar, or navigate to Create a Design and select YouTube Thumbnail. This will open a blank canvas sized at 1280 x 720 pixels, which is the recommended YouTube thumbnail size.
- Choose a Template: Canva offers a wide range of customizable thumbnail templates. Browse through the options and select one that suits the theme of your video.
Step 3: Customize the Template
Once you’ve chosen a template, it’s time to make it uniquely yours.
- Edit the Text: Click on any text element to change the title and subtitle. Keep your text short, bold, and clear. Use large fonts and contrasting colors to make the text easy to read.
- Change Colors: Customize the template’s color scheme to match your brand or video theme. Canva allows you to change colors for text, backgrounds, and elements.
- Add Backgrounds: If your template has a background, you can replace it with a solid color, gradient, or image from Canva’s library.
Step 4: Add Images and Icons
High-quality visuals make your thumbnail stand out. Canva provides multiple options for adding images:
- Upload Your Own Image: Click Uploads on the left sidebar to upload a personal image. Drag it into the canvas and resize it as needed. If the image includes your face, use an expressive, close-up shot—this often leads to higher engagement.
- Use Canva’s Image Library: Canva’s library has free and premium images. You can use these to find high-quality, relevant images for your thumbnail if you don’t have your own photo.
- Add Icons and Graphics: To enhance your thumbnail, add shapes, icons, or emojis that help illustrate your video’s topic. You can find these under Elements in the sidebar.
Step 5: Apply Effects for Extra Appeal
Canva offers various effects to make your thumbnail more engaging:
- Background Removal: For Canva Pro users, the Background Remover tool can isolate your subject from its background, allowing for a cleaner look.
- Filters and Adjustments: Click on your image to apply filters or manually adjust brightness, contrast, saturation, and blur.
- Add Shadows and Outlines: Under Effects, you can add a shadow or outline to make text and images pop, improving readability.
Step 6: Arrange Elements for Balance
Keep your layout simple and organized to avoid overwhelming the viewer:
- Align Elements: Canva’s guidelines help you align elements to create a balanced composition.
- Limit Text and Visuals: Avoid too much text or clutter. Instead, use a focal point, like your face or a strong visual, that draws attention and communicates the topic.
Step 7: Save and Export Your Thumbnail
- Preview Your Thumbnail: Zoom out and view the design as a whole to ensure the text is readable and all elements stand out.
- Download: Click Share at the top right corner and select Download. Choose PNG for the best quality and download your thumbnail to your computer.
Tips for a High-Impact YouTube Thumbnail
- Use Close-Ups: Faces with expressive emotions grab viewers’ attention more than generic visuals.
- Stick to Bold Colors: Use high-contrast colors to make your thumbnail pop on YouTube’s interface.
- Consistency is Key: Design your thumbnails in a similar style if you're building a personal or brand channel. It helps viewers recognize your content at a glance.
Canva makes it incredibly easy to create professional YouTube thumbnails that captivate viewers and improve your channel’s engagement. With its range of tools, you can design a thumbnail that not only attracts attention but also accurately represents your video content.

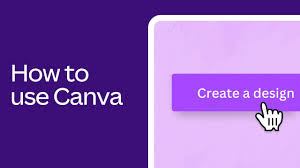


.jfif)

.jfif)
.jpg)
.jfif)

.jfif)
.jfif)

.webp)
.jpg)


0 Comments